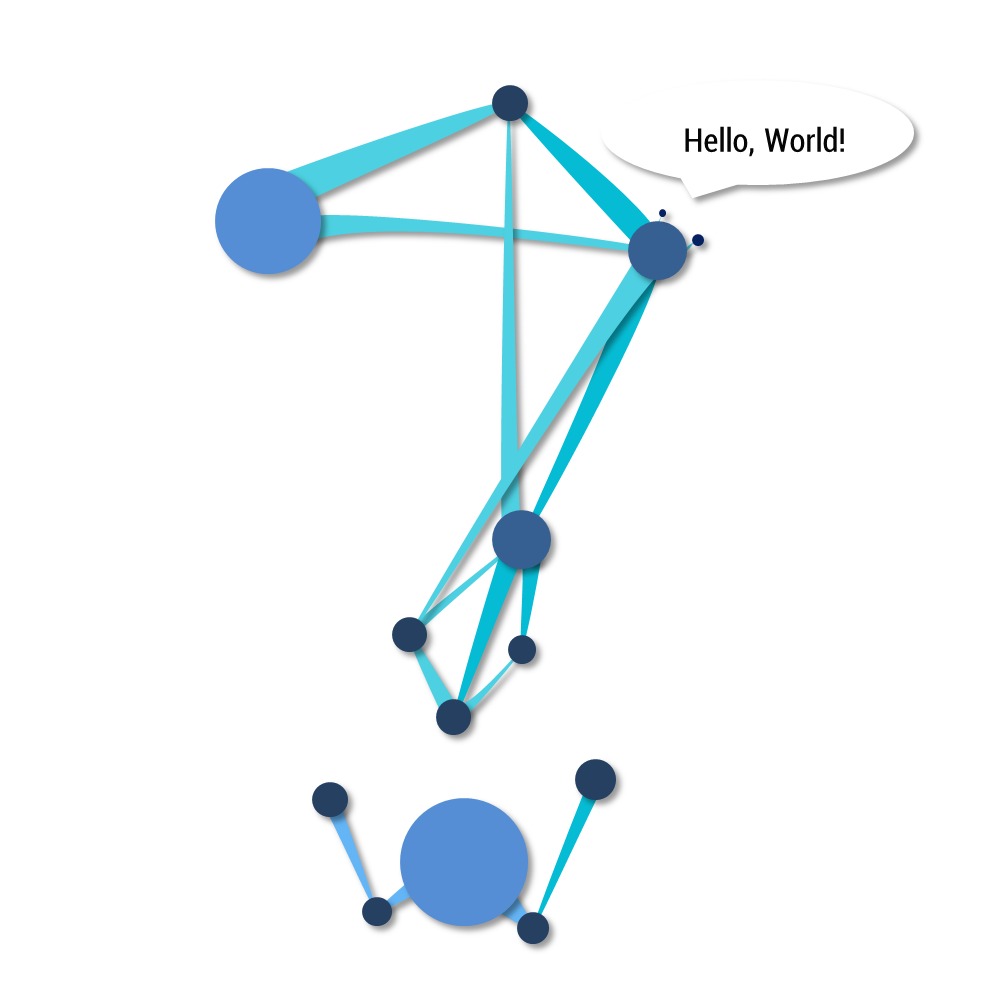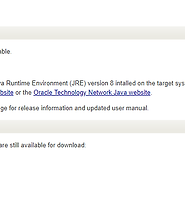Notice
Recent Posts
Recent Comments
NeuroWhAI의 잡블로그
Paperspace 클라우드 서버 소개 및 사용법 + 초대 코드 본문
공식 사이트 : https://www.paperspace.com/
프로모션 코드 입력된 링크 : https://console.paperspace.com/signup?R=Q32IRHC
Paperspace는 다른 클라우드 호스팅 서비스들과는 다르게
고성능 GPU를 이용하여 머신러닝, 그래픽 작업, 게이밍에 목적을 둔 서비스 입니다.
(최근에는 TPU도 추가됐습니다.)
쉽게 말하면 고성능 그래픽카드가 필요한 작업을 다 할 수 있습니다.
실제로 Parsec이라는 게임 스트리밍 프로그램을 제공하는 사이트에 보면 서버용으로 클라우드 서버를 사용할 수 있는데
아래 사진처럼 여기에 Paperspace가 있습니다. 저도 여기서 보고 알았습니다.

사실 Parsec만 쓰실거라면 그냥 Parsec 사이트에서 진행하시는게 더 편하실겁니다.
사용도 쉽고 편리합니다.
몇 초면 끝나는 가입 후 로그인 하신다음
BILLING 메뉴에서 아래 입력란에 초대 코드(Q32IRHC)를 입력하면 10달러를 얻을 수 있습니다.

(아니면 그냥 처음부터 https://console.paperspace.com/signup?R=Q32IRHC 이 URL로 들어가시면 자동으로 입력됩니다)
(초대 코드는 선택사항이지만 저랑 여러분이랑 Paperspace가 윈윈윈하는 구조니까 해서 나쁠건 없을겁니다!)
그럼 바로 머신을 추가해보겠습니다.
MACHINES 메뉴에 들어가시면 아래 화면과 비슷한 화면이 나올겁니다.

(0 Machine이라고 표시되는게 정상입니다. 아직 머신을 추가하지 않았으니까요.)
커다란 +버튼이나 'NEW MACHINE +' 버튼을 누르시면 아래 화면으로 넘어갑니다.

서버의 물리적인 위치를 선택하는건데 나중에 한국이나 일본에 추가되면 더 빠를텐데 좀 아쉽네요.
주의하실 점은 서버 위치마다 사용가능한 사양이 다릅니다.
제가 이 글을 쓰는 시점엔 EAST COAST는 아무것도 선택할수가 없었고 (재고가 다 떨어졌나 봅니다)
WEST COAST로 진행했습니다.
아래로 내려가면 템플릿을 선택할 수 있습니다.

여러가지가 있지만 사실 신규 회원에겐 선택권이 Windows 10 하나 뿐입니다.
다른걸 선택하면 아래와 같은 창이 나올텐데

입력란에 그 템플릿이 필요한 이유를 영어로 대충 적어주시고 Submit 해주시면 나중에 다른것도 다 풀어줄겁니다.
아래로 또 내려가시면 드디어 사양을 선택할 수 있습니다.

일단 요금을 어떻게 책정할건지 정하셔야 합니다.
Monthly는 한달동안의 고정 요금을 딱 정해놓고 그만큼만 내시면 되는데
Hourly는 말그대로 시간당 요금이 책정됩니다. 쓰는 시간만큼 내는 거죠.
서버를 24시간 틀어둘게 아니라면 Hourly가 나을 것 같습니다.
안타까운건 두번째 줄의 고성능 GPU는 또 신규회원이라 막혀있습니다.
그래도 실망하진 마세요. 첫번째 줄의 GPU도 꽤 쓸만합니다.
저는 시간당 0.32달러인 Pro로 했습니다.
Pro의 GPU는 GRID K180Q라는 놈인데 Intel HD 5200이랑 비슷한 성능이라고 합니다.
사실 그래픽카드 필요없으시면 Air, Standard 하셔도 충분할겁니다.
다음으로 내려가시면 좀 당황하실 수 있습니다.

위에서 "시간당 0.32달러라니 개꿀이자나?"라고 생각하셨다면 좀 실망하셨을겁니다.
Paperspace는 서버의 저장소에 별도로 요금을 부과합니다.
이건 서버가 꺼져있어도 월별로 계속 책정됩니다.
저는 50GB로 했지만 운영체제가 기본적으로 20GB 정도 먹고 들어가니까 뭔가 많이 설치하실 분들은 더 높은 걸로 하시기 바랍니다.
다음은 세부 옵션인데

스냅샷을 자동으로 만들지 선택할 수 있고
Public IP를 설정할지 선택할 수 있습니다.
Public IP가 없어도 머신에서 인터넷에 접속할 수 있으니 꼭 필요한거 아니면 해제하시는게 좋습니다.
왜냐면 저것도 월 3달러씩 들거든요.
이제 마지막으로 결제할 카드를 등록하고
(초대 코드로 받은 돈으로 충분해도 일단 카드는 등록하셔야 합니다)
아래 버튼을 누르면

머신이 추가됩니다.
초기 부팅엔 시간이 좀 걸리니까 느긋하게 기다리시면 됩니다.
기다리는 동안 설정을 좀 해주겠습니다.
MACHINES 메뉴로 돌아가면 추가된 머신이 아래처럼 보이실겁니다.

빨간 동그라미친 설정 버튼을 누르시면 아래 화면이 나옵니다.

요금 정책을 Hourly로 해주셨다면 Auto-shutdown 옵션을 1 Hour로 해주시는게 안전빵으로 좋을겁니다.
또한 좌측 상단에서 머신의 이름을 바꿀 수 있고
원격제어 페이지를 열거나 머신을 부팅, 재부팅하거나 업그레이드 할 수 있습니다.
(원격제어 페이지는 MACHINES 메뉴 화면에서 머신의 설정 버튼이 아닌 곳을 클릭해도 열 수 있습니다)
참고로 원격제어는 웹 브라우저, 전용 프로그램에서 할 수 있으며 아래처럼 직관적으로 이루어집니다.
심지어 소리도 들리고 속도도 괜찮습니다.

소개는 이것으로 끝입니다.
그럼 즐컴퓨팅!!
'자료' 카테고리의 다른 글
| Google Colaboratory 소개 및 사용법 - 주피터 노트북을 구글 드라이브에서 (0) | 2018.03.10 |
|---|---|
| 2018년 3월 10일 포항 지진 관련 지진봇 자료 - 규모 2.8 (2) | 2018.03.10 |
| 실시간 지진계 파형 보는 방법 - Swarm 사용법 (4) | 2018.02.16 |
| 기계학습 용어집 (0) | 2018.01.22 |
| CNN의 합성곱 연산을 매트릭스 곱으로 구현한다면 (0) | 2018.01.20 |
Comments