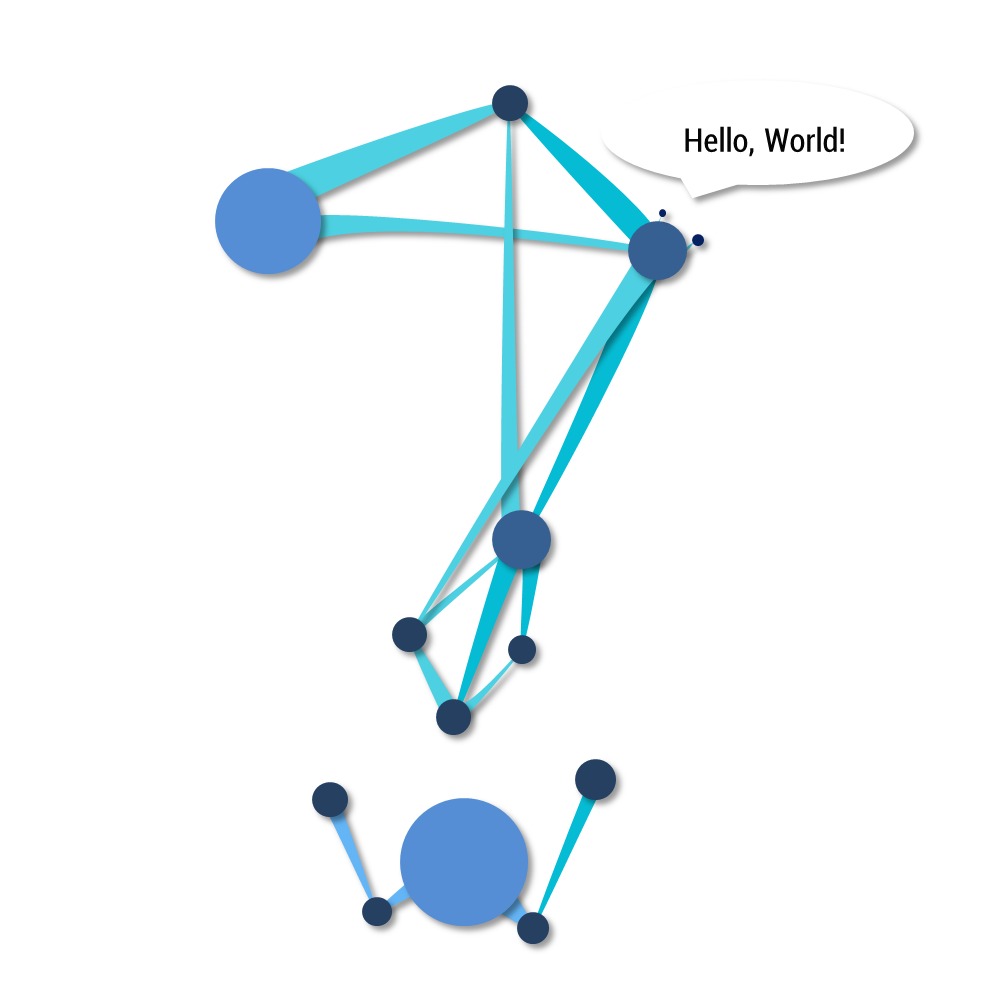NeuroWhAI의 잡블로그
Auto Pointer Precision - 포인터 정확도 향상 옵션 자동 토글 프로그램 본문
Auto Pointer Precision
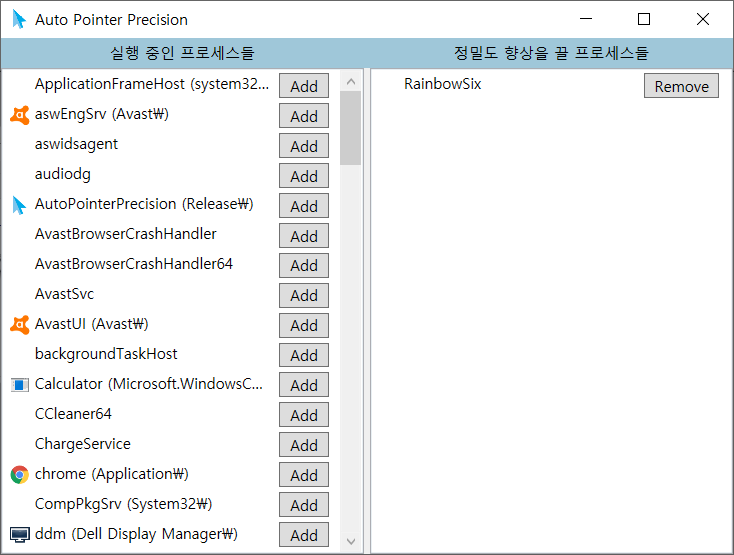
다운로드
왜 만들었나?
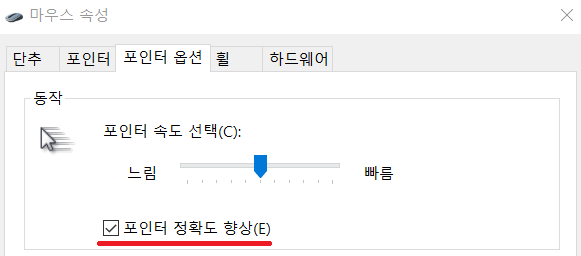
윈도우즈의 이 옵션을 체크하면 커서의 움직임에 가속도가 붙게 됩니다.
그러니까 마우스를 움직인 거리가 같아도 그 속도에 비례하여 커서가 더 움직이게 됩니다.
보통은 이 옵션이 켜져있고 덕분에 커서를 조금만 움직여야 할 때, 많이 움직여야 할 때 도움이 됩니다.
그러나 FPS 게임과 같이 커서 움직임에 일관성이 중요한 경우 이 옵션을 꺼두는 것이 좋습니다.
하지만 매번 게임을 켤 때마다 켜고 끄긴 귀찮은데요.
저 처럼 이 옵션을 켰을 때, 껐을 때 둘 다 유용하게 사용하고 있는 경우 이 프로그램이 필요합니다.
솔직히 당장 쓰려고 급하게 만든거라 디자인도 구리고 아마 버그도 많을겁니다.
저는 레식에만 적용되면 끝이었기 때문에...
첫 실행 후 사용법
프로그램을 실행하면 트레이 아이콘으로 숨겨집니다.
자동으로 시작 프로그램으로 등록되며 새 프로세스를 추가하실 것이 아니라면 그냥 두시면 됩니다.

이 아이콘을 더블 클릭하여 창을 띄우세요.
프로세스 목록을 불러오는 데 시간이 조금 걸리니 잠시만 기다려주세요.
좌측을 보시면 실행 중인 프로세스들 목록이 나오게 됩니다.
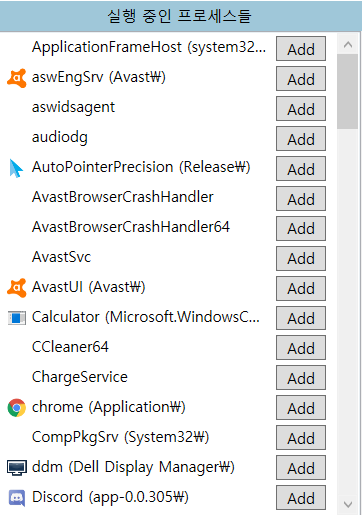
여기서 사용 중 마우스 포인터 정확도 옵션을 끄길 원하는 프로세스를 찾아 Add 버튼을 누르세요.

저는 테스트 삼아 그림판을 추가해보았습니다.
이게 끝입니다!
실제로 그림판을 사용 중이면 아래와 같이 정밀도 향상 옵션이 꺼졌다는 표시도 나옵니다.
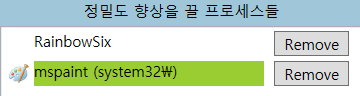
프로그램 닫기(X) 버튼을 누르면 다시 트레이 아이콘으로 숨겨집니다.
일반 사용법
기본적으론 백신처럼 그 존재를 까먹고 있어도 됩니다.
창 띄우기 : 트레이 아이콘 더블클릭.
포인터 정밀도 향상 옵션을 끌 새 프로세스 추가 : 좌측 목록이 로딩될 때까지 기다린 후 Add 버튼 클릭.
추가했던 프로세스 다시 제거 : 우측 목록에서 Remove 버튼 클릭.
프로그램 종료 : 트레이 아이콘을 마우스 오른쪽 버튼으로 더블 클릭.
문의 및 버그 제보
여기에 댓글로 해주시면 됩니다!
또는 tlsehdgus321@naver.com로 메일을 주시면 답변드리도록 하겠습니다.
소스 코드
https://github.com/NeuroWhAI/AutoPointerPrecision
NeuroWhAI/AutoPointerPrecision
등록한 프로세스를 사용 중일 때만 포인터 정확도 향상 설정을 끕니다. Contribute to NeuroWhAI/AutoPointerPrecision development by creating an account on GitHub.
github.com
'배포' 카테고리의 다른 글
| 라쿤 아파트 엘베 계기판을 차용한 웹 주소 생성기 (1) | 2020.04.06 |
|---|---|
| Youtube Wallpaper - 윈도우즈 배경화면을 유튜브로 (22) | 2019.09.25 |
| 모두가 함께 만드는 화재/산불 지도 Fire Maps 소개 및 사용법 (0) | 2019.04.22 |
| Tistory Saver - 티스토리 글 백업 프로그램 배포 (25) | 2018.12.10 |
| VRChat Stalker - VR챗 친구 추적 알리미 (VRC Friends Alarm) (13) | 2018.07.01 |
Comments