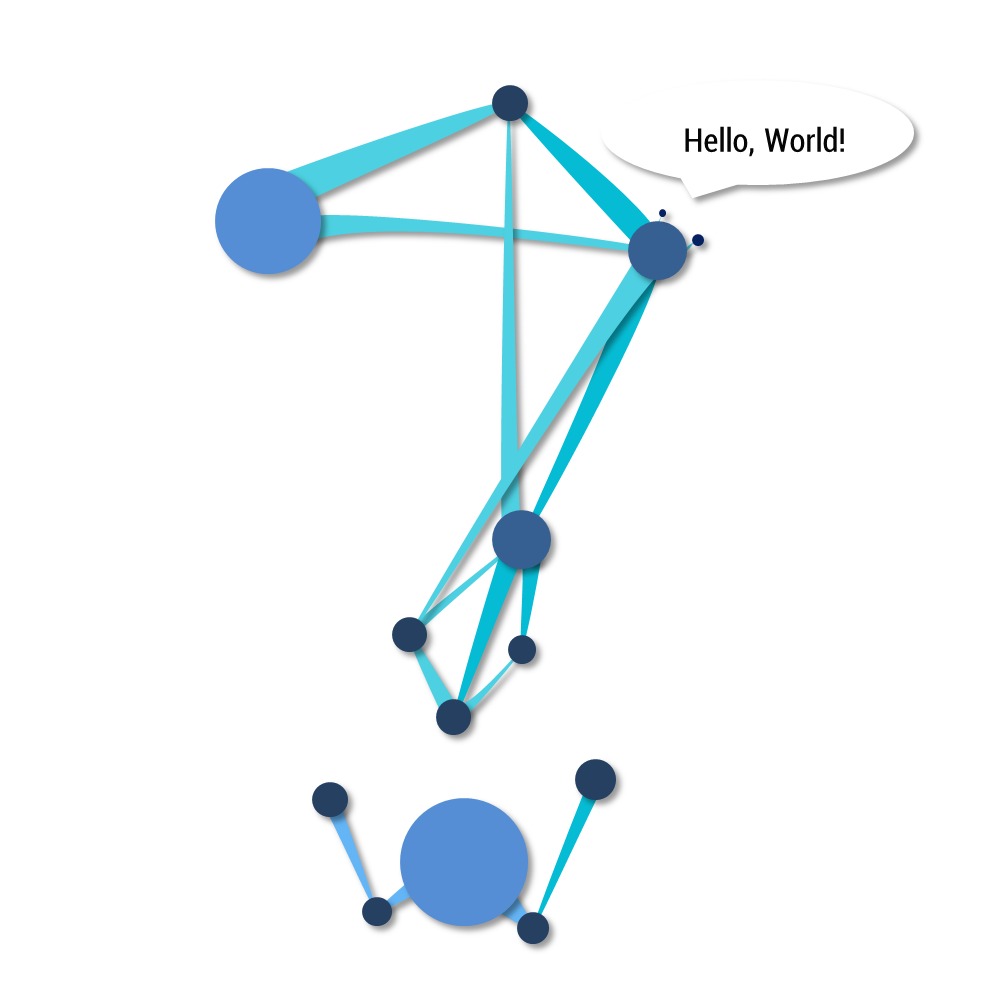Notice
Recent Posts
Recent Comments
NeuroWhAI의 잡블로그
Google Colaboratory 소개 및 사용법 - 주피터 노트북을 구글 드라이브에서 본문
Colaboratory는 Jupyter Notebook의 구글 드라이브 버전이라고 보시면 됩니다.
구글 문서를 사용하면 한 문서를 여러 사람들이 동시에 작업하는 협업이 가능했는데
그게 주피터 노트북(을 닮은 무언가)에도 가능해졌다는 겁니다.
협업 가능!
설치? 필요없음! 필요한건 인터넷과 웹 브라우저!
성능? GPU, TPU 지원!
필요한건 오직 구글 계정!
그냥 자신의 구글 드라이브에서 Colaboratory 파일을 만들어 열면 끝!
바로 사진 보시죠!
텐서플로를 사용해서 CNN으로 MNIST 이미지를 분류하는 예시를 돌려봤습니다.
진짜 이게 될까 반신반의하면서 돌린건데 실행결과가 주르륵 나오는거보고 감동먹었습니다.
(왜 굳이 감동까지 먹냐면 저는 사지방을 써야하는 군인이기 때문입니다 ^^)
어떻게 하느냐?
먼저 https://colab.research.google.com 여기에 접속!
구글 로그인을 하라고 하면 해줍시다.
그럼 이런 화면이 나올텐데 저건 그냥 가이드이므로 한번 보셔도 되고 그냥 '취소' 눌러서 닫으셔도 됩니다.
그러고 상단 파일 메뉴에서 원하는 파이썬 버전으로 노트를 생성!
쉘이 뙇!
'+ 코드'를 누르면 코드를 추가할 수 있습니다.
감격의 헬로 월드...!
빨간 네모친 버튼을 누르면 우측에 작성한 코드가 실행되며 아래에 결과가 나옵니다.
주피터 노트북을 사용해보신 분은 쉽게 적응하실 수 있을겁니다!
또한 아래처럼 명령어를 사용할 수도 있습니다.
(Keras 라이브러리를 설치한 모습)
아, 아까 GPU를 지원한다고 했는데 아래처럼 옵션에서 켜줘야 합니다.
한번만 켜주면 다음부턴 계속 켜져있을겁니다.
와우!
이제 텐서플로 실습코드 작성하고 실행하는데 몇시간씩 걸릴 일은 없겠군요! ㅎㅎ
주의사항!
코드 실행이나 명령어로 파일을 다운로드 받거나 뭘 설치하거나 할수는 있지만 언제 초기화될지 모른다고 합니다.
염두에 두시길!
위 작업을 한번만 하시면 구글 드라이브에서도 아래처럼 Colaboratory가 보이실겁니다.
또한 아래처럼 아까 만든 노트북 파일이 저장된 폴더가 생기며
아래처럼 노트북 파일을 더블클릭하면 Colaboratory로 열어서 아까처럼 코드를 작성할 수 있습니다.
작성한 코드와 실행한 결과는 저장되며 나중에 다시 열어도 볼 수 있습니다!
이상입니다!
이런 서비스를 무료로 제공해줘서 정말 고맙네요 흑흑
'자료' 카테고리의 다른 글
| [강화 학습] 꿈꾸는 인공지능 - World Model (0) | 2018.03.31 |
|---|---|
| 지진 나면 내가 있는 곳까지 도달시각, 피해정도 알려준다 (0) | 2018.03.24 |
| 2018년 3월 10일 포항 지진 관련 지진봇 자료 - 규모 2.8 (2) | 2018.03.10 |
| Paperspace 클라우드 서버 소개 및 사용법 + 초대 코드 (5) | 2018.03.04 |
| 실시간 지진계 파형 보는 방법 - Swarm 사용법 (4) | 2018.02.16 |
Comments