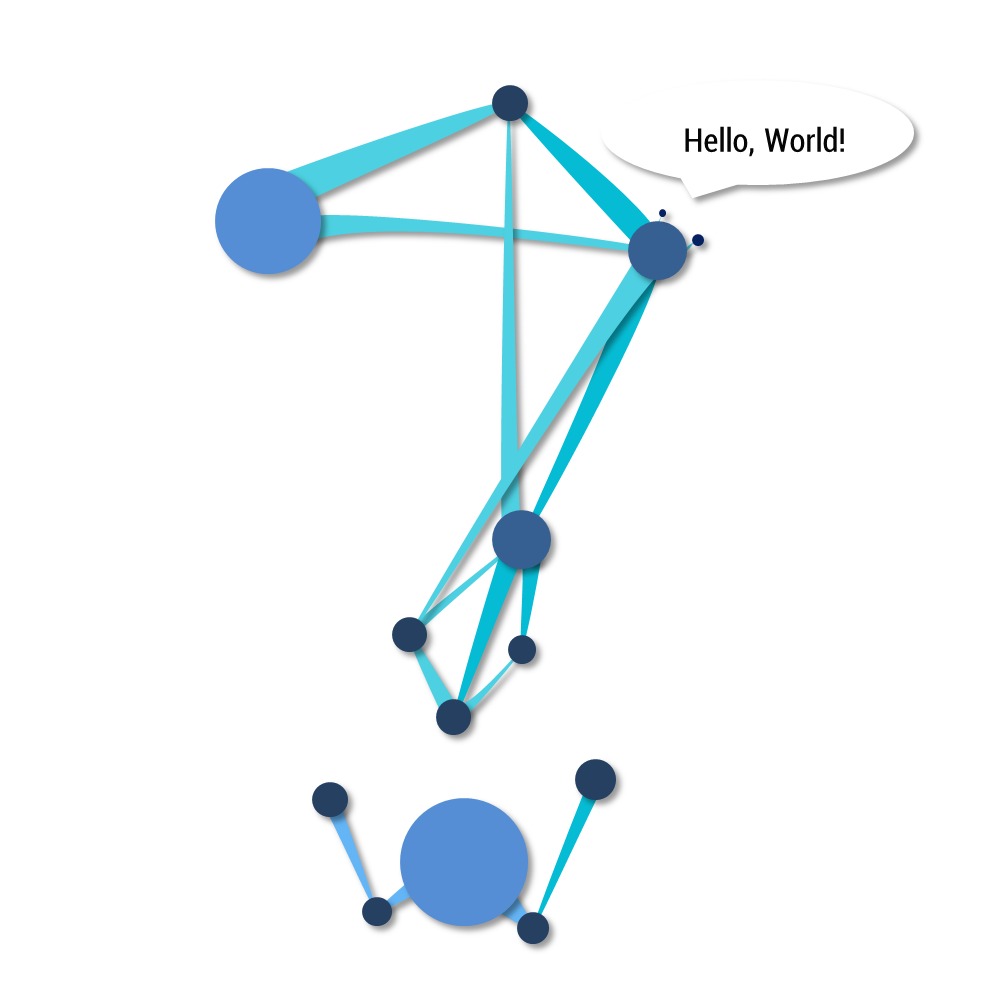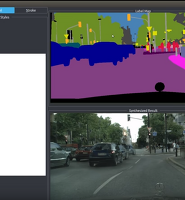Notice
Recent Posts
Recent Comments
NeuroWhAI의 잡블로그
온라인 컴파일러 Wandbox 소개 및 사용법 본문
안녕하세요.
제가 오랫동안 괜찮게 쓰고 있는 온라인 컴파일러를 소개해 드리려고 합니다.
상당히 많은 언어를 지원하며 파일 분할이 가능하다는 특징도 있습니다.
한번 나열해보자면
- 많은 언어 지원
- Bash script
- Lua
- C
- Nim
- C#
- OCaml
- C++
- OpenSSL
- CPP
- PHP
- CoffeeScript
- Pascal
- Crystal
- Perl
- D
- Pony
- Elixir
- Python
- Erlang
- Rill
- Go
- Ruby
- Groovy
- Rust
- Haskell
- SQL
- Java
- Scala
- JavaScript
- Swift
- Lazy K
- Vim script
- Lisp
- 여러 버전의 컴파일러/인터프리터 지원
- 컴파일/인터프리터 옵션 지정 가능
- 표준입출력 제어 가능
- C++의 경우 Boost 라이브러리 지원
- 실행시 옵션 지정 가능
- 이전 실행 결과 확인 가능
- 여러 에디터 모드 지원(일반, Vim, Emacs)
- 탭 크기 조절 가능
이정도가 되겠습니다.
여기서는 C++ 기준으로 설명드리겠습니다.
언어와 컴파일러 버전의 변경은 좌측 상단에서 가능합니다.
Languages에서 원하시는 언어를 선택하면 좌측에서 컴파일러 버전을 선택할 수 있는데
보통은 HEAD라고 적힌 최신 버전을 선택하시면 됩니다.
그리고 다시 좌측 상단을 보시면 작게 'Load template'라는 링크가 있는데 이걸 누르시면 샘플(Hello, World!)코드를 바로 불러옵니다.
다음은 옵션인데
여기도 사실 딱히 건들건 없습니다.
Warnings는 컴파일러 경고를 보여줄건지 여부고 Optimization은 최적화를 할건지 입니다.
여기서 Boost 라이브러리를 추가할 수 있으며 C++ 버전(11, 14, ...)도 선택할 수 있습니다.
Runtime options은 기본적으로 접혀있는데 누르시면 펼쳐집니다.
이제 파일 분할 방법을 알려드리겠습니다.
사실 직관적이라서 벌써 아셨겠지만 저기 '+' 버튼을 누르면 파일을 추가할 수 있습니다.
이름을 더블클릭하면 파일 이름을 수정할 수 있습니다.
아무튼 이렇게 코드를 작성했다면 실행은 바로 하단의
Run 버튼으로 할 수 있으며 그 아래에서 출력 결과를 볼 수 있습니다.
그럼 표준입력은 어떻게 넣느냐?
Run 버튼 위의 'Stdin'을 누르시면
이렇게 입력을 넣을 수 있습니다.
짠!
좌측의 #n 버튼을 누르시면 이전 결과도 확인할 수 있습니다.
나머지 기능들은 직접 해보시는게 더 빠를것 같네요.
그럼 여기까지 하겠습니다 ㅎㅎ
'자료' 카테고리의 다른 글
| Tavis로 Rust 프로젝트 빌드하고 뱃지 달기 (0) | 2018.01.09 |
|---|---|
| 특수문자 그림으로 쉽게 찾기 - Shapecatcher (0) | 2018.01.07 |
| 딥러닝을 이용한 고해상도 실사 이미지 합성. (0) | 2018.01.06 |
| 일본 치바현 북서부 규모 4.8 지진 최대 진도 4 (0) | 2018.01.06 |
| 포스트모템 (0) | 2018.01.05 |
Comments