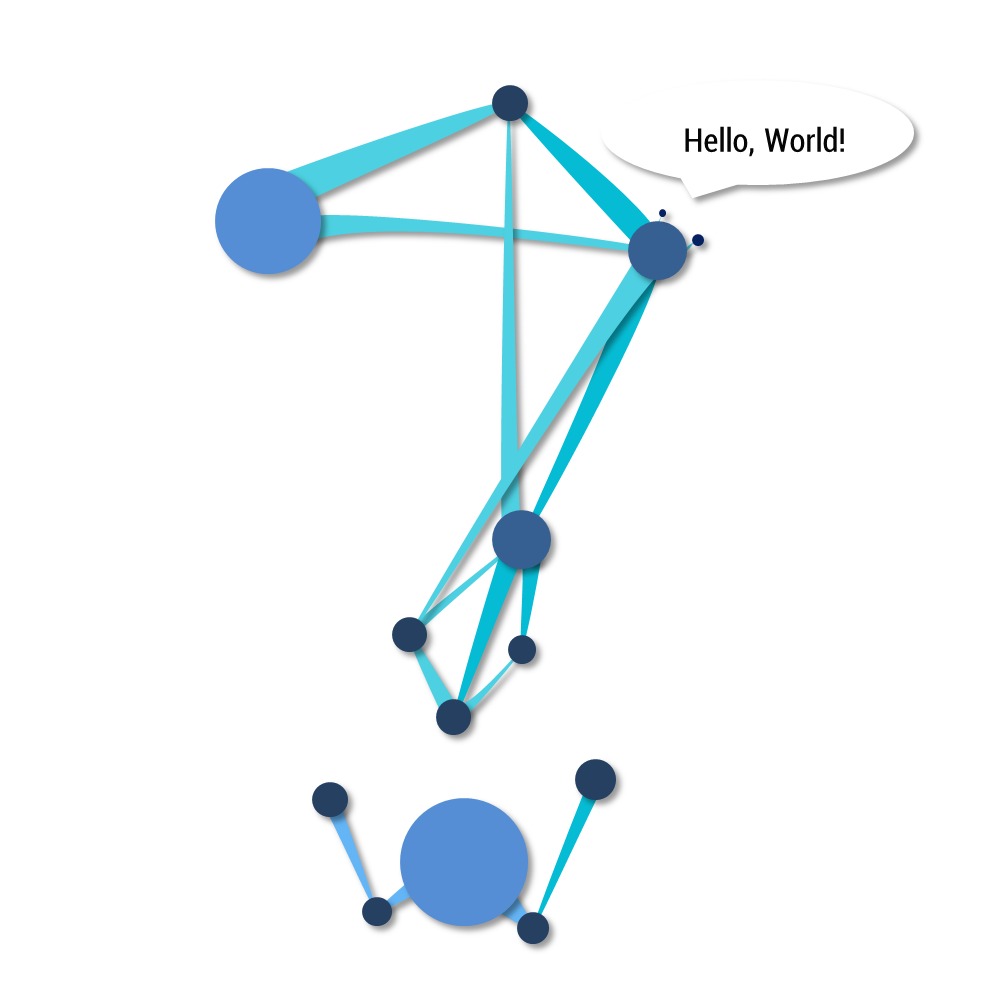NeuroWhAI의 잡블로그
Captura : 오픈소스 사진/동영상 캡처 프로그램 소개 본문
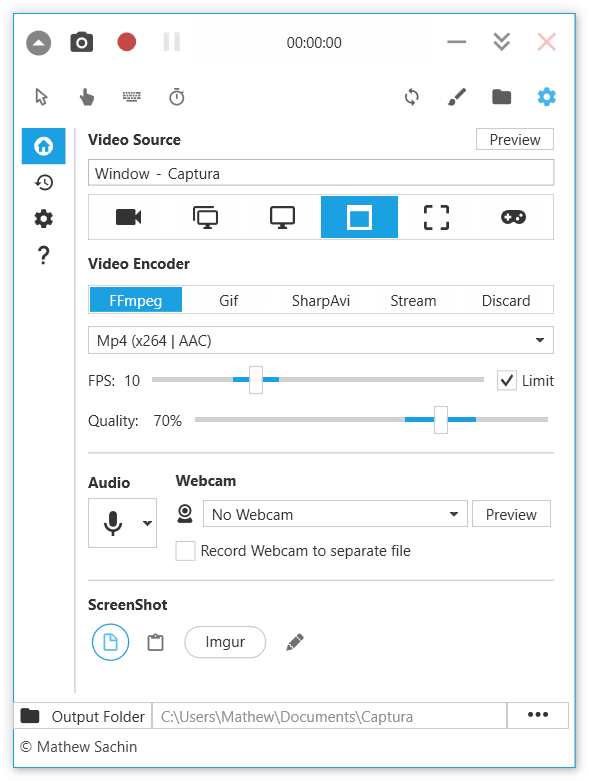
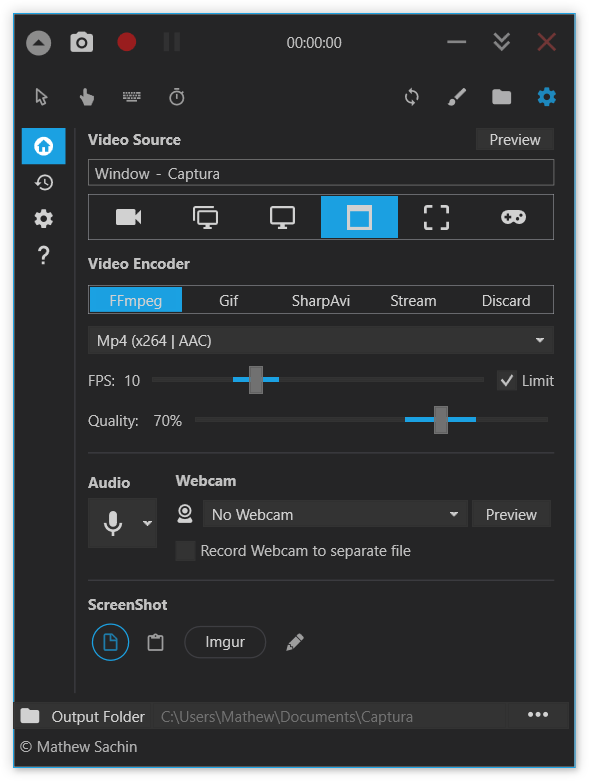
Captura는 오픈소스로 개발된 다기능 캡쳐 프로그램입니다.
화면, 웹캠, 오디오를 녹화할 수 있으며 커서를 표시할 수도 있고 클릭이나 키 입력을 표시할 수도 있습니다.
무료이며 워터마크, 광고 일체 없이 배포되고 있습니다.
영어라서 그런지 의외로 잘 알려지지 않은 프로그램이라 소개글을 써봅니다.
다운로드 : https://mathewsachin.github.io/Captura/download
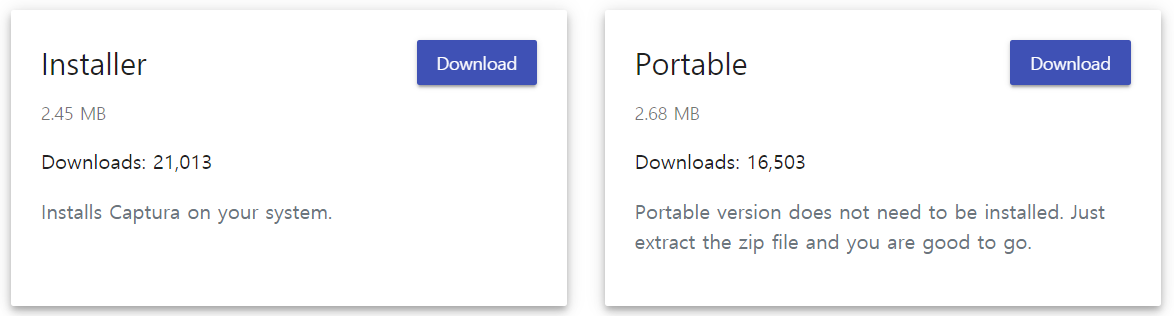
링크에서 설치 파일이나 포터블 실행 파일을 다운로드 하시면 됩니다.
3MB가 안되는 가벼운 용량을 자랑합니다 ㅎㅎ
공식 사이트에 나열된 기능을 나열해드리자면 아래와 같습니다.
- 스크린샷 찍기
- 동영상 녹화(Avi, Gif(움짤), Mp4)
- 마우스 커서 포함/미포함
- 특정 영역, 모니터, 창 캡처 가능
- 마우스 클릭, 키보드 입력 캡처 가능
- 오디오 출력, 마이크 녹음 가능
- 웹캠 녹화 가능
- 단축키 지정 가능
이 외에도 스트리밍(트위치, 유튜브 등), FPS 설정, 품질 설정, 타이머 등등 세부적인 기능이 많습니다.
사진 촬영은 상단의 카메라 모양 버튼이나 단축키만 누르시면 끝이니 동영상 녹화를 기준으로 실제 사용법을 적어보겠습니다.
먼저 무엇을 찍을 것인지 정해야겠죠?
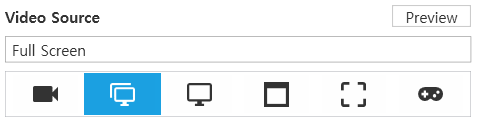
위 영역에서 할 수 있습니다.
커서를 버튼 위에 올리면 설명이 나오니까 참고하시면 됩니다.
좌측부터 순서대로
오디오만 녹화, 전체 화면, 특정 모니터 화면, 특정 창, 영역 지정, DirectX 게임 녹화입니다.
다음은 세부 설정입니다.
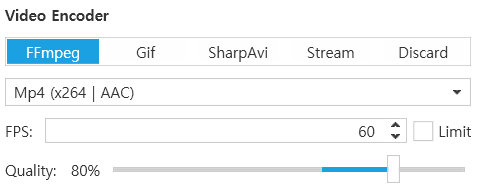
인코더는 FFmpeg와 Gif, Stream 말고는 딱히 쓰실 일이 없으리라 봅니다.
왠만해선 FFmpeg로 두시면 되고 움짤 이미지를 만들고 싶으시다면 Gif를 누르시면 됩니다.
Stream은 트위치나 유투브에 방송하실 때 쓰시면 됩니다.
이어서 파일 확장자, FPS, Quality(품질)를 선택하시면 끝.
다음은 오디오 설정입니다.
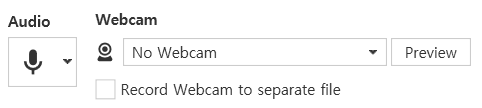
마이크 아이콘 버튼을 눌러서 오디오 소스를 선택할 수 있습니다.
오디오 입출력 장치를 여러개 지정할 수도 있습니다.
그러니까 마이크 소리와 게임 소리를 동시에 녹음할 수도 있다는 것이죠.
웹캠 설정을 여기서 하실 수 있는데 제가 웹캠이 없어서 확인은 못했습니다.
직관적이니까 아마 다들 잘 하실 수 있을거라 봅니다.
마지막으로 아래 영역에서 파일이 저장될 폴더만 지정하시면 됩니다.

녹화를 시작하는 것은 간단합니다.
녹화는 상단의 빨간 동그라미 버튼(●)을 누르거나 단축키를 통해 시작, 종료할 수 있습니다.
단축키는 아래 사진의 경로(Configure - Hotkeys)에서 확인 및 편집하실 수 있습니다.
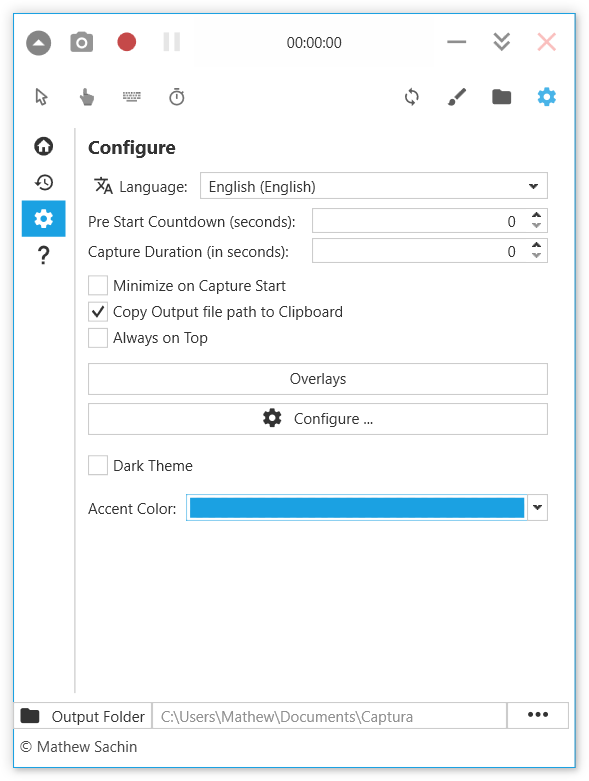
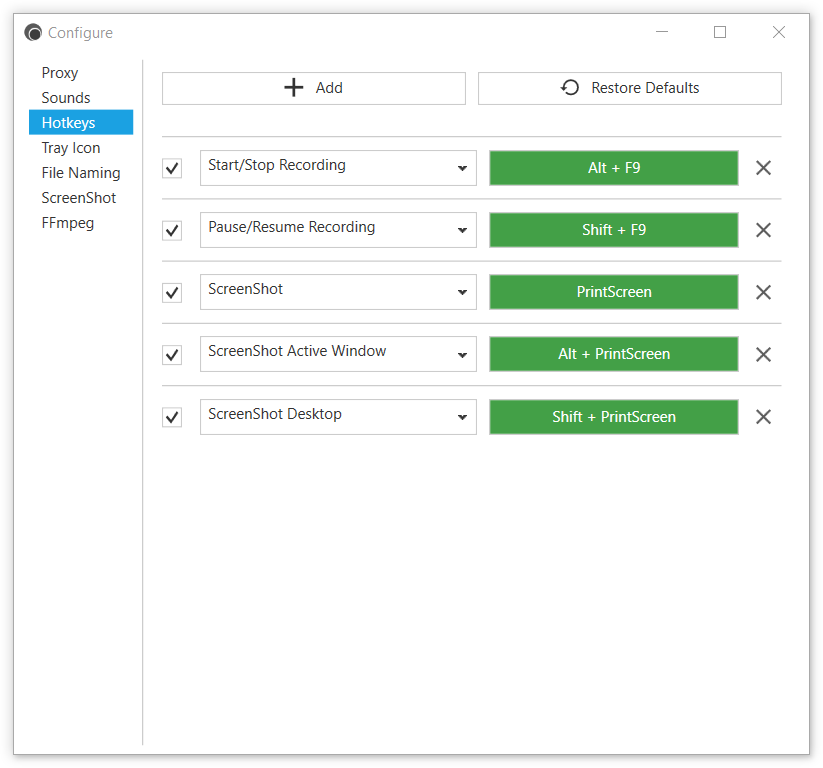
아 참고로 복잡한 창이 부담스러우신 분은 좌측 상단의 화살표 버튼을 눌러서 아래와 같이 만들 수도 있습니다.
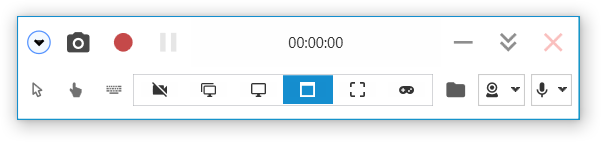
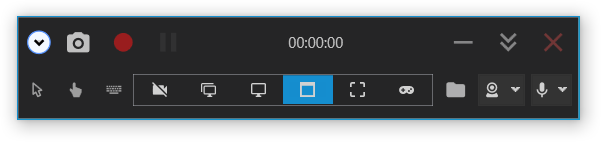
이상입니다!
정말 좋은 툴인데 한국에도 널리 알려져서 한국어 지원도 추가되었으면 좋겠네요 ㅎㅎ
(오픈소스라서 사실 아무나 한글화에 기여할 순 있습니다만 ㅎ..)
'자료' 카테고리의 다른 글
| 대한민국 행정구역(시도, 시군구) GeoJSON 파일 다운로드 및 SHP 파일 단순화 후 변환 방법 설명 (2) | 2019.05.14 |
|---|---|
| 2019년 4월 19일 강원 동해시 규모 4.3 지진 관련 지진봇 보고 (0) | 2019.04.19 |
| PlaNet : 구글 딥마인드의 새로운 강화학습 모델 (0) | 2019.03.27 |
| SC-FEGAN : 인공지능을 이용하여 간단한 스케치로 얼굴 사진 편집하기 (0) | 2019.02.24 |
| 2019년 02월 10일 포항 규모 4.1 지진 관련 지진봇 보고 (0) | 2019.02.10 |
Comments